
This is what I like to call it, based on how it’s used. The ZERO method: No, this is not its official name. But it does not help you get it into a column, for typing it in a column, you should refer to the methods listed below. Insert: The simplest way to do it would be using a similar method as used above for Microsoft Word, using the “insert” function on the toolbar. Now that it is clarified, let me tell you the correct way to do it, here goes: The mistake you guys make is to simply type in the fraction as 3/5 (for example) and expect it to be shown as.Įxcel does not work that way and your 3/5 is most likely to be shown as 3-March if you make this common error. Eg: etc.īefore we get into Excel I’d like to point out the most common mistake people make while typing in fractions using it. You can also make use of the given template fraction equations through the insert feature.You can also represent fractions as or depending on your preference or requirement. If you want to add a single-digit just preceding the fraction (eg: ), follow the insert step and simply take the typing cursor before the equation and type in the number.Select the column(top) you want to write as a fraction and repeat the insert method on that single column, which will give you a fraction column on top as well.Follow the insert method above to get initial blank columns.
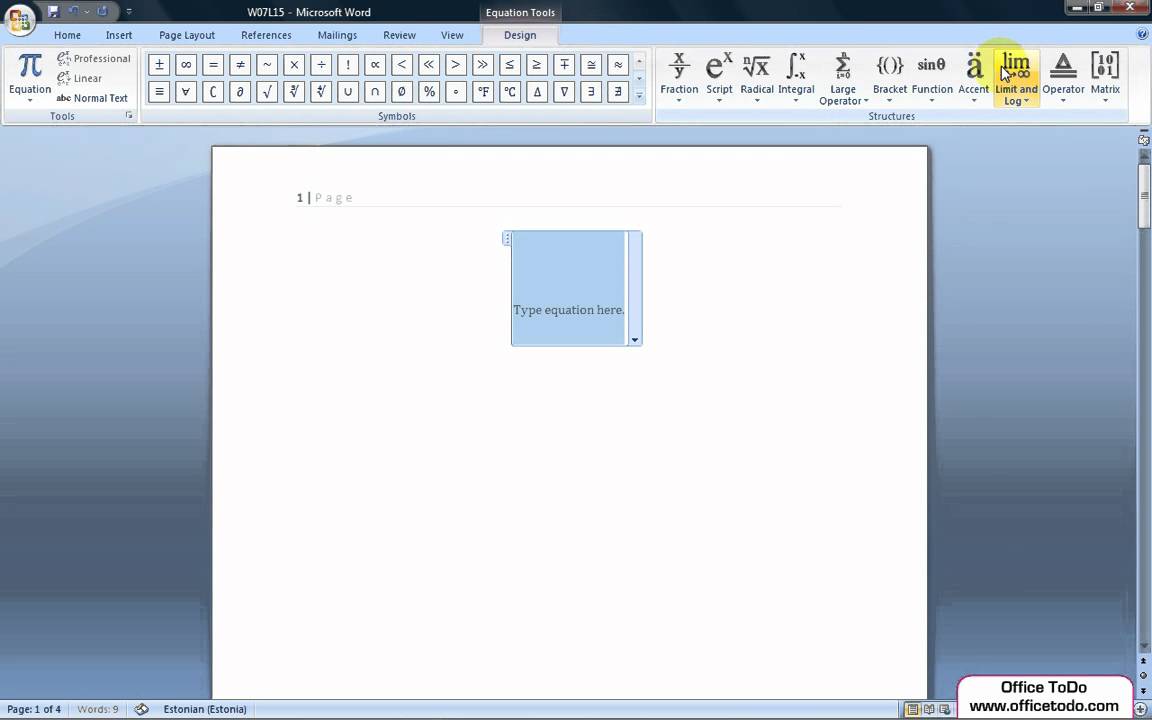
Which will give you similar results as above, for example: To write fractions within a fraction


Go to the right corner of the bar and select “equation”.Alternative to the above method, select the “insert” option on toolbar.This action will help you get your final fraction in this format: Insert.While selecting the written equation with your cursor, press “shift and f9” simultaneously or right click on the mouse and select “toggle field codes”.You start by pressing “Ctrl and f9” keys simultaneously, which gives you something like this:.


 0 kommentar(er)
0 kommentar(er)
